- Mac Os App Store
- Os App Store
- Disk Usage Mac App
- Os Apps Free Download
- Mac App To See Disk Usage
- Free Apps For Mac
- Disk Usage App Mac Os App Free
Optimized Storage in macOS Sierra and later* can save space by storing your content in iCloud and making it available on demand. When storage space is needed, files, photos, movies, email attachments, and other files that you seldom use are stored in iCloud automatically. Each file stays right where you last saved it, and downloads when you open it. Files that you’ve used recently remain on your Mac, along with optimized versions of your photos.
Mac Os App Store
* If you haven't yet upgraded to macOS Sierra or later, learn about other ways to free up storage space.
Find out how much storage is available on your Mac
Disk Expert is fast Mac disk space analyzer. Disk Expert scans your Hard Drive and visually displays the disk space usage as sunburst diagram, discovers the bulkiest content and generates the list of biggest files and folders found in a folder. See your HD usage and free up disk space on macOS.
Choose Apple menu > About This Mac, then click Storage. Each segment of the bar is an estimate of the storage space used by a category of files. Move your pointer over each segment for more detail.
Click the Manage button to open the Storage Management window, pictured below. This button is available only in macOS Sierra or later.
Manage storage on your Mac
The Storage Management window offers recommendations for optimizing your storage. If some recommendations are already turned on, you will see fewer recommendations.
Os App Store

Store in iCloud
Click the Store in iCloud button, then choose from these options:
- Desktop and Documents. Store all files from these two locations in iCloud Drive. When storage space is needed, only the files you recently opened are kept on your Mac, so that you can easily work offline. Files stored only in iCloud show a download icon , which you can double-click to download the original file. Learn more about this feature.
- Photos. Store all original, full-resolution photos and videos in iCloud Photos. When storage space is needed, only space-saving (optimized) versions of photos are kept on your Mac. To download the original photo or video, just open it.
- Messages. Store all messages and attachments in iCloud. When storage space is needed, only the messages and attachments you recently opened are kept on your Mac. Learn more about Messages in iCloud.
Storing files in iCloud uses the storage space in your iCloud storage plan. If you reach or exceed your iCloud storage limit, you can either buy more iCloud storage or make more iCloud storage available. iCloud storage starts at 50GB for $0.99 (USD) a month, and you can purchase additional storage directly from your Apple device. Learn more about prices in your region.
Optimize Storage
Click the Optimize button, then choose from these options.
- Automatically remove watched movies and TV shows. When storage space is needed, movies or TV shows that you purchased from the iTunes Store and already watched are removed from your Mac. Click the download icon next to a movie or TV show to download it again.
- Download only recent attachments. Mail automatically downloads only the attachments that you recently received. You can manually download any attachments at any time by opening the email or attachment, or saving the attachment to your Mac.
- Don't automatically download attachments. Mail downloads an attachment only when you open the email or attachment, or save the attachment to your Mac.
Optimizing storage for movies, TV shows, and email attachments doesn't require iCloud storage space.
Empty Trash Automatically
Empty Trash Automatically permanently deletes files that have been in the Trash for more than 30 days.
Reduce Clutter
Reduce Clutter helps you to identify large files and files you might no longer need. Click the Review Files button, then choose any of the file categories in the sidebar, such as Applications, Documents, Music Creation, or Trash.
You can delete the files in some categories directly from this window. Other categories show the total storage space used by the files in each app. You can then open the app and decide whether to delete files from within it.
Learn how to redownload apps, music, movies, TV shows, and books.
Where to find the settings for each feature
The button for each recommendation in the Storage Management window affects one or more settings in other apps. You can also control those settings directly within each app.
- If you're using macOS Catalina, choose Apple menu > System Preferences, click Apple ID, then select iCloud in the sidebar: Store in iCloud turns on the Optimize Mac Storage setting on the right. Then click Options next to iCloud Drive: Store in iCloud turns on the Desktop & Documents Folders setting. To turn off iCloud Drive entirely, deselect iCloud Drive.
In macOS Mojave or earlier, choose Apple menu > System Preferences, click iCloud, then click Options next to iCloud Drive. Store in iCloud turns on the Desktop & Documents Folders and Optimize Mac Storage settings. - In Photos, choose Photos > Preferences, then click iCloud. Store in iCloud selects iCloud Photos and Optimize Mac Storage.
- In Messages, choose Messages > Preferences, then click iMessage. Store in iCloud selects Enable Messages in iCloud.
- If you're using macOS Catalina, open the Apple TV app, choose TV > Preferences from the menu bar, then click Files. Optimize Storage selects “Automatically delete watched movies and TV shows.”
In macOS Mojave or earlier, open iTunes, choose iTunes > Preferences from the menu bar, then click Advanced. Optimize Storage selects “Automatically delete watched movies and TV shows.” - In Mail, choose Mail > Preferences from the menu bar, then click Accounts. In the Account Information section on the right, Optimize Storage sets the Download Attachments menu to either Recent or None.
Empty Trash Automatically: From the Finder, choose Finder > Preferences, then click Advanced. Empty Trash Automatically selects “Remove items from the Trash after 30 days.”
Other ways that macOS helps automatically save space
Disk Usage Mac App
With macOS Sierra or later, your Mac automatically takes these additional steps to save storage space:
- Detects duplicate downloads in Safari, keeping only the most recent version of the download
- Reminds you to delete used app installers
- Removes old fonts, languages, and dictionaries that aren't being used
- Clears caches, logs, and other unnecessary data when storage space is needed
How to free up storage space manually
Even without using the Optimized Storage features of Sierra or later, you can take other steps to make more storage space available:
- Music, movies, and other media can use a lot of storage space. Learn how to delete music, movies, and TV shows from your device.
- Delete other files that you no longer need by moving them to the Trash, then emptying the Trash. The Downloads folder is good place to look for files that you might no longer need.
- Move files to an external storage device.
- Compress files.
- Delete unneeded email: In the Mail app, choose Mailbox > Erase Junk Mail. If you no longer need the email in your Trash mailbox, choose Mailbox > Erase Deleted Items.
Learn more
- The Storage pane of About This Mac is the best way to determine the amount of storage space available on your Mac. Disk Utility and other apps might show storage categories such as Not Mounted, VM, Recovery, Other Volumes, Free, or Purgeable. Don't rely on these categories to understand how to free up storage space or how much storage space is available for your data.
- When you duplicate a file on an APFS-formatted volume, that file doesn't use additional storage space on the volume. Deleting a duplicate file frees up only the space required by any data you might have added to the duplicate. If you no longer need any copies of the file, you can recover all of the storage space by deleting both the duplicate and the original file.
- If you're using a pro app and Optimize Mac Storage, learn how to make sure that your projects are always on your Mac and able to access their files.
This article describes some of the commonly used features of Activity Monitor, a kind of task manager that allows you see how apps and other processes are affecting your CPU, memory, energy, disk, and network usage.
Open Activity Monitor from the Utilities folder of your Applications folder, or use Spotlight to find it.
Overview
The processes shown in Activity Monitor can be user apps, system apps used by macOS, or invisible background processes. Use the five category tabs at the top of the Activity Monitor window to see how processes are affecting your Mac in each category.
Add or remove columns in each of these panes by choosing View > Columns from the menu bar. The View menu also allows you to choose which processes are shown in each pane:
- All Processes
- All Processes Hierarchically: Processes that belong to other processes, so you can see the parent/child relationship between them.
- My Processes: Processes owned by your macOS user account.
- System Processes: Processes owned by macOS.
- Other User Processes: Processes that aren’t owned by the root user or current user.
- Active Processes: Running processes that aren’t sleeping.
- Inactive Processes: Running processes that are sleeping.
- Windowed Processes: Processes that can create a window. These are usually apps.
- Selected Processes: Processes that you selected in the Activity Monitor window.
- Applications in the last 8 hours: Apps that were running processes in the last 8 hours.
CPU
The CPU pane shows how processes are affecting CPU (processor) activity:
Click the top of the “% CPU” column to sort by the percentage of CPU capability used by each process. This information and the information in the Energy pane can help identify processes that are affecting Mac performance, battery runtime, temperature, and fan activity.
Os Apps Free Download
More information is available at the bottom of the CPU pane:
- System: The percentage of CPU capability currently used by system processes, which are processes that belong to macOS.
- User: The percentage of CPU capability currently used by apps that you opened, or by the processes those apps opened.
- Idle: The percentage of CPU capability not being used.
- CPU Load: The percentage of CPU capability currently used by all System and User processes. The graph moves from right to left and updates at the intervals set in View > Update Frequency. The color blue shows the percentage of total CPU capability currently used by user processes. The color red shows the percentage of total CPU capability currently used by system processes.
- Threads: The total number of threads used by all processes combined.
- Processes: The total number of processes currently running.
You can also see CPU or GPU usage in a separate window or in the Dock:
- To open a window showing current processor activity, choose Window > CPU Usage. To show a graph of this information in your Dock, choose View > Dock Icon > Show CPU Usage.
- To open a window showing recent processor activity, choose Window > CPU History. To show a graph of this information in your Dock, choose View > Dock Icon > Show CPU History.
- To open a window showing recent graphics processor (GPU) activity, choose Window > GPU History. Energy usage related to such activity is incorporated into the energy-impact measurements in the Energy tab of Activity Monitor.
Memory
The Memory pane shows information about how memory is being used:
More information is available at the bottom of the Memory pane:
- Memory Pressure: The Memory Pressure graph helps illustrate the availability of memory resources. The graph moves from right to left and updates at the intervals set in View > Update Frequency. The current state of memory resources is indicated by the color at the right side of the graph:
- Green: Memory resources are available.
- Yellow: Memory resources are still available but are being tasked by memory-management processes, such as compression.
- Red: Memory resources are depleted, and macOS is using your startup drive for memory. To make more RAM available, you can quit one or more apps or install more RAM. This is the most important indicator that your Mac may need more RAM.
- Physical Memory: The amount of RAM installed in your Mac.
- Memory Used: The total amount of memory currently used by all apps and macOS processes.
- App Memory: The total amount of memory currently used by apps and their processes.
- Wired Memory: Memory that can’t be compressed or paged out to your startup drive, so it must stay in RAM. The wired memory used by a process can’t be borrowed by other processes. The amount of wired memory used by an app is determined by the app's programmer.
- Compressed: The amount of memory in RAM that is compressed to make more RAM memory available to other processes. Look in the Compressed Mem column to see the amount of memory compressed for each process.
- Swap Used: The space used on your startup drive by macOS memory management. It's normal to see some activity here. As long as memory pressure is not in the red state, macOS has memory resources available.
- Cached Files: Memory that was recently used by apps and is now available for use by other apps. For example, if you've been using Mail and then quit Mail, the RAM that Mail was using becomes part of the memory used by cached files, which then becomes available to other apps. If you open Mail again before its cached-files memory is used (overwritten) by another app, Mail opens more quickly because that memory is quickly converted back to app memory without having to load its contents from your startup drive.
For more information about memory management, refer to the Apple Developer website.
Energy
Mac App To See Disk Usage
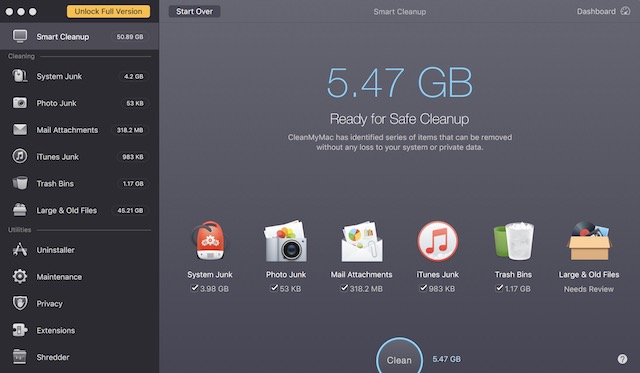
The Energy pane shows overall energy use and the energy used by each app:
- Energy Impact: A relative measure of the current energy consumption of the app. Lower numbers are better. A triangle to the left of an app's name means that the app consists of multiple processes. Click the triangle to see details about each process.
- Avg Energy Impact: The average energy impact for the past 8 hours or since the Mac started up, whichever is shorter. Average energy impact is also shown for apps that were running during that time, but have since been quit. The names of those apps are dimmed.
- App Nap: Apps that support App Nap consume very little energy when they are open but not being used. For example, an app might nap when it's hidden behind other windows, or when it's open in a space that you aren't currently viewing.
- Preventing Sleep: Indicates whether the app is preventing your Mac from going to sleep.
More information is available at the bottom of the Energy pane:
- Energy Impact: A relative measure of the total energy used by all apps. The graph moves from right to left and updates at the intervals set in View > Update Frequency.
- Graphics Card: The type of graphics card currently used. Higher–performance cards use more energy. Macs that support automatic graphics switching save power by using integrated graphics. They switch to a higher-performance graphics chip only when an app needs it. 'Integrated' means the Mac is currently using integrated graphics. 'High Perf.' means the Mac is currently using high-performance graphics. To identify apps that are using high-performance graphics, look for apps that show 'Yes' in the Requires High Perf GPU column.
- Remaining Charge: The percentage of charge remaining on the battery of a portable Mac.
- Time Until Full: The amount of time your portable Mac must be plugged into an AC power outlet to become fully charged.
- Time on AC: The time elapsed since your portable Mac was plugged into an AC power outlet.
- Time Remaining: The estimated amount of battery time remaining on your portable Mac.
- Time on Battery: The time elapsed since your portable Mac was unplugged from AC power.
- Battery (Last 12 hours): The battery charge level of your portable Mac over the last 12 hours. The color green shows times when the Mac was getting power from a power adapter.
As energy use increases, the length of time that a Mac can operate on battery power decreases. If the battery life of your portable Mac is shorter than usual, you can use the Avg Energy Impact column to find apps that have been using the most energy recently. Quit those apps if you don't need them, or contact the developer of the app if you notice that the app's energy use remains high even when the app doesn't appear to be doing anything.
Disk
The Disk pane shows the amount of data that each process has read from your disk and written to your disk. It also shows 'reads in' and 'writes out' (IO), which is the number of times that your Mac accesses the disk to read and write data.
The information at the bottom of the Disk pane shows total disk activity across all processes. The graph moves from right to left and updates at the intervals set in View > Update Frequency. The graph also includes a pop-up menu to switch between showing IO or data as a unit of measurement. The color blue shows either the number of reads per second or the amount of data read per second. The color red shows either the number of writes out per second or the amount of data written per second.
To show a graph of disk activity in your Dock, choose View > Dock Icon > Show Disk Activity.
Network
The Network pane shows how much data your Mac is sending or receiving over your network. Use this information to identify which processes are sending or receiving the most data.
The information at the bottom of the Network pane shows total network activity across all apps. The graph moves from right to left and updates at the intervals set in View > Update Frequency. The graph also includes a pop-up menu to switch between showing packets or data as a unit of measurement. The color blue shows either the number of packets received per second or the amount of data received per second. The color red shows either the number of packets sent per second or the amount of data sent per second.
To show a graph of network usage in your Dock, choose View > Dock Icon > Show Network Usage.
Cache
In macOS High Sierra 10.13.4 or later, Activity Monitor shows the Cache pane when Content Caching is enabled in the Sharing pane of System Preferences. The Cache pane shows how much cached content that local networked devices have uploaded, downloaded, or dropped over time.
Use the Maximum Cache Pressure information to learn whether to adjust Content Caching settings to provide more disk space to the cache. Lower cache pressure is better. Learn more about cache activity.
Free Apps For Mac
The graph at the bottom shows total caching activity over time. Choose from the pop-up menu above the graph to change the interval: last hour, 24 hours, 7 days, or 30 days.
Disk Usage App Mac Os App Free
Learn more
- Learn about kernel task and why Activity Monitor might show that it's using a large percentage of your CPU.
- For more information about Activity Monitor, open Activity Monitor and choose Help > Activity Monitor. You can also see a short description of many items in the Activity Monitor window by hovering the mouse pointer over the item.
Comments are closed.