- Mail Not Responding Mac
- Mac Programs Not Responding
- Fix Not Responding App Mac Download
- Apps Not Responding On Android
If FaceTime is not working on your iOS or Mac based machines, you cannot make any audio or video calls using this Apple exclusive feature on your devices. Read the following guide to find the solutions to fix your issue.
iPhone App Issues & Tips
Mail Apps Issues
Sound Related Issues
Aug 31, 2019 If your Mac has a dedicated GPU, you can test it with tools like Heaven or Cinebench. If your GPU has issues, you might notice unsatisfactory performance in 3D applications, onscreen artifacts and glitches, system freezes, or sudden shutdowns. Unfortunately, there’s not a lot you can do to fix issues with the CPU or GPU. Finder Not Responding on Mac: How to Fix It. Jignesh Padhiyar. Last Updated: June 13, 2020 10:41 pm. When it comes to File management and navigation, Finder is where we all go. But imagine if Mac Finder does not respond to any of the commands you give. Another way to Force Quit Finder is by using the Activity Monitor app on the Mac.
Other App Issues
AnyTrans for iOS
Transfer, backup and manage iOS content in a smart way
- Transfer photos, music, videos and more to computer, and vice versa
- Backup iPhone flexibly: Full Backup, Incremental Backup, and Air Backup
- Free download videos and music from 1000+ sites include YouTube
In order to make Internet-based audio or video calls, Android users need to install third-party apps on their devices. It is because there is no app provided by Google to help you make those calls. With an Apple device, though, you do not need to do it.
FaceTime Not Working
Your iPhone comes with a feature called FaceTime to let you make both voice and video calls from your iOS and Mac-based devices. FaceTime was introduced a long time ago and it has been helping users making calls on their devices since then.
While the feature works pretty well most of the time, there are a few times where it faces issues and does not work the way it is supposed to. If FaceTime is not connecting or if you are facing any other issues with the feature, you might want to read our guide below to get your issues rectified.
Mail Not Responding Mac
Part 1. How to Fix: FaceTime Not Working on iPhone [6 Ways]
If FaceTime is not working on your iPhone even after following the correct procedure to make a call, there might be something wrong with either your device, the app, or your Internet provider. The following six fixes should help you get around the issue on your iPhone and to be able to make a FaceTime call without any problems.
Way 1. Ensure FaceTime is Enabled on Your iPhone
The very first thing you need to verify on your iPhone is that FaceTime is actually enabled on your device. It may be that you or someone turned off the feature on your device.
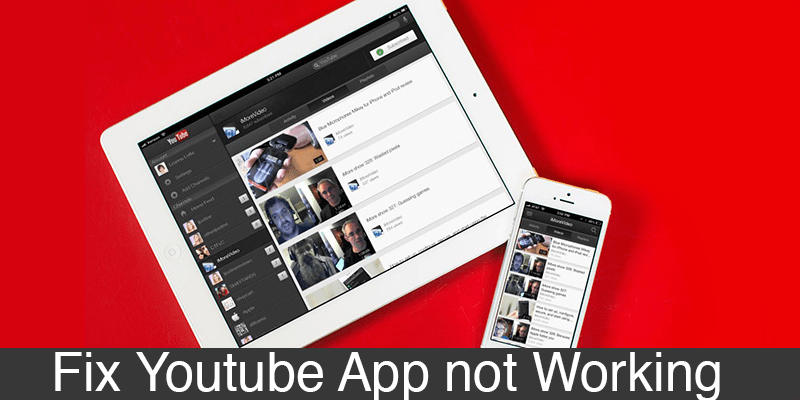
It is pretty easy to enable FaceTime if it is currently turned off and the following shows how:
- Launch the Settings app from the springboard on your iPhone.
- Scroll down and locate the option that says FaceTime.
- When you find it, tap on it to open it.
- On the following screen, you will find a toggle that says FaceTime at the top.
- Turn the toggle to the ON position to enable FaceTime on your iPhone.
- FaceTime is now enabled.
- You should be able to use it using the FaceTime app on your iPhone.
Way 2. Correct the Date and Time Options
FaceTime requires that you have the correct date and time configured on your iPhone. If you are not sure how to do it, the following will teach you.

- Open the Settings app on your iPhone.
- Tap on the option that says General.
- Then tap on Date & Time on the following screen.
- Turn on the Set Automatically option.
- Launch the FaceTime app and see if you are able to make a call.
Enable FaceTime on the iPhone
Way 3. Update iOS to Use Group FaceTime Calls
If what you are trying to make is a group FaceTime call, then it requires your iPhone to be running at least iOS 12.
Updating the iOS Version
If you are not there yet, head into Settings, tap on General, tap on Software Update, and finally select Download and Install to download the iOS 12 update and install it on your iPhone.
Way 4. Check if Apple Servers Are Down
FaceTime uses Apple’s servers to work, and if those servers are down, you cannot make any calls with FaceTime on your phone. Head over to the Apple server status webpage and see if their FaceTime servers are facing a downtime. If they are, wait for Apple to bring them back up. You cannot really do anything in this situation.
Way 5. Reset Your iPhone Network Settings
Since FaceTime is a calling app, it utilizes your network settings to both receive and send data. If there is any misconfiguration in your iPhone’s network settings, the app will not function properly. You can reset the network settings on your iPhone to fix the issue.
- Launch the Settings app.
- Tap on General followed by Reset.
- Tap on Reset Network Settings to reset your network settings to the defaults.
- Launch the FaceTime app and you will find it now connects without any issues.
Way 6. Reset all the Settings on Your iPhone
If resetting the network settings did not do the job for you, you might want to reset all the settings on your iPhone. This has higher chance of fixing the broken FaceTime app.
- Launch the Settings app.
- Select General followed by Reset.
- Select Reset All Settings to reset all of your settings to the factory defaults.
- Open the FaceTime app and try placing a call.
Reset All the Settings on the iPhone
Part 2. How to Fix: FaceTime Not Working on Mac [5 Ways]
If it is your Mac where FaceTime is not working, there are also a few ways to get around the issue on your machine.
Way 1. Set Up the Correct Date and Time
Incorrect date and time settings often cause issues with FaceTime and it is important to set them up correctly on your Mac.
- Click on the Apple logo at the top-left corner.
- Select System Preferences.
- Select Date & Time on the following screen to open your date and time settings menu.
- Tick-mark the Set date and time automatically option.
- Your Mac will automatically fetch the current date and time for your region.
- Set it up for you on your machine.
Way 2. Update Your Mac to the Latest macOS Version
An obsolete version of macOS could also cause the FaceTime app to malfunction. In that case, your best bet is to update your Mac to the latest version of macOS.
Update the Mac
Click on the Apple logo, select About This Mac, and hit Software Update to update your Mac.
Way 3. Sign Out Of and Back Into FaceTime
Toggling the sign-in and out option could also help you fix the broken FaceTime feature on your Mac.
- Launch the FaceTime app on your Mac.
- Click on the FaceTime menu at the top.
- Select Preferences.
- Make sure you are inside the Settings tab.
- Click on the button that says Sign Out to sign out of your account in FaceTime.
- Sign back in using your account details.
- You will be able to make calls with FaceTime.
Way 4. Remove from Block List
You might want to check your blocked list to see if the person you are trying to make a FaceTime call with is in your blocked list. You will need to remove the person out of this list in order to make calls with them.
Unblock Users in FaceTime on the Mac
Launch FaceTime, click on the FaceTime menu at the top, select Preferences, click on the Blocked tab, and unblock the person you want to make a call with.
Way 5. Force Quit the FaceTime App
If the FaceTime app is stuck at a point, force quitting it should fix the issue for you.
- Press the Command + Option + Esc keys on your keyboard.
- Select FaceTime in the list and click on Force Quit to forcibly close the app.
- Relaunch the app and it will let you make calls without any issues.
Part 3. How to Use FaceTime on iPhone & Mac
Before you go ahead and apply the fixes to fix FaceTime on your device, you might want to confirm the way you are trying to use the feature is the right one. It may be you are using an incorrect way to make calls.
How to Use FaceTime on iPhone
Mac Programs Not Responding
Using FaceTime on an iPhone is one of the easiest things to do. Apple has made it very easy to use the feature to make both audio and video calls from your devices. FaceTime actually comes as a standard app on your device that you can launch and then use its features.
- Find and tap on the FaceTime app on your iPhone’s springboard. It will launch the app.
- When the app launches, you will find your recent audio and video calls.
- To make a call to one of these contacts again, select either Video or Audio tab from the top menu.
- Then tap on the contact you want to call and a call will be placed using FaceTime.
Placing a FaceTime Call on the iPhone
If you do not see the person you want to call in the list, tap on the + (plus) sign at the top-right corner to open your contacts list. You can then choose whoever person you want to call and a call will be established with them using FaceTime on your iPhone.
How to Use FaceTime on Mac
Fix Not Responding App Mac Download
Using FaceTime on a Mac is as easy as using it on the iPhone. Mac also comes with the FaceTime app preinstalled on it so all you need to do is run the app and you are ready to make a call.
Step 1. Click on Launchpad in your Dock, search for FaceTime, and click on it when it appears on your screen.
Step 2. When FaceTime launches, click on either Video or Audio tab to make a video or audio call, respectively.
Using FaceTime on the Mac
Step 3. Click on the contact you want to call and a call will be placed.
Step 4. You can click on the + (plus) sign at the top to call a person who is not shown in your list. That is how easily you can make audio and video FaceTime calls on a Mac machine.
The Bottom Line
If FaceTime is not working for any reason on your iPhone or Mac, there are several ways to fix the issue on your devices. The methods described above should help you find the cause of the issue and help you fix it to get FaceTime working on your machine.
More Related Articles
Apps Not Responding On Android
Product-related questions? Contact Our Support Team to Get Quick Solution >
Comments are closed.