Join a Teams meeting from the Meetings tab in the Teams app. NOTE: You can also join directly by clicking the link in your Outlook or iOS Mail calendar invite. Now you’ve successfully joined Teams meeting with iOS device. Now that you have joined the meeting, you should see the elipse button at the bottom of the screen. Download Microsoft Teams now and get connected across devices on Windows, Mac, iOS, and Android. Collaborate better with the Microsoft Teams app.
- I Can't See Meetings In Teams App On Mac Free
- I Can't See Meetings In Teams App On Mac Download
- I Can't See Meetings In Teams App On Mac Pc
- I Can't See Meetings In Teams App On Mac Computer
Common questions regarding Mac and Webex compatibility.
Are there any common known issues for Mac OS?
Solution:
See table below regarding Mac compatibility:

| Question | Answer |
| Is The Webex Desktop App Supported for Mac? | The Webex Desktop App is compatible with supported versions of Mac OS. |
Mac OS versions no longer supported:
| To determine if your Mac OS is compatible with your Webex site, see: |
| Can I host and present from a Mac? | You may host and present from a Mac as long as your operating system and browser are supported by the Webex site. |
| Does Webex Support Mac OS 10.14 | Mac OS 10.14 is supported |
| Where is Webex installed? | Webex will install to different locations based on the service type and site version used. See the following article: |
| How do I uninstall Webex? | To remove Webex software from your Mac, see article: |
| Can I use Firefox or Google Chrome to join a meeting? | Yes, however the supported browser versions will vary based on your Webex site version. See the following article: |
| Can I use Access Anywhere or Remote Access on a Mac? | Access Anywhere and Remote Access are not compatible with Mac computers. |
| Can I share Keynote Presentations in a Webex meeting? | You can share a Keynote Presentation in a Webex meeting. |
| Can I record a meeting using my Mac? | Yes, you may record meetings using Network-Based Recordings. See article: |
| Can I share Microsoft Office documents in a Webex meeting? | To share Microsoft Office documents, you must have a non-trial edition of Office installed and the Office version must be supported by your Webex site. Microsoft Office support varies based on site version. See the following article: |
| Microsoft ISA Proxy | Clients will not be able to connect to Webex meetings if they are behind a Microsoft ISA proxy server with user authentication turned on. |
It’s safe to say that the video calling apps have taken over the physical company meetings and conferences. Market leaders like Zoom, Microsoft Teams, and Google Meet are growing at a rapid pace for group video calls. Among them, Zoom is probably the most-used video calling app out there due to various reasons. The software is easy to use and available across different platforms. With so many options, nothing frustrates you more than your webcam or microphone not working during the Zoom video call. We shall talk about solving most of the video issues while using Zoom in this post.
If you don't pay attention to Zoom's pop-ups properly, you'll see a black screen at the start of the meetings. Microphone not working during Zoom meetings is also one of the many problems users face. However, the oddest one is when others can't see them over a video call.
Zoom offers multiple options to improve the video calling experience. You can also use apps like EpocCam to turn your phone into webcam on Zoom. In this post, we will troubleshoot the Zoom webcam not working issue in eight steps. Let’s first go through some basic solutions that often lead to the video visibility issues in Zoom.
Also on Guiding Tech
I Can't See Meetings In Teams App On Mac Free
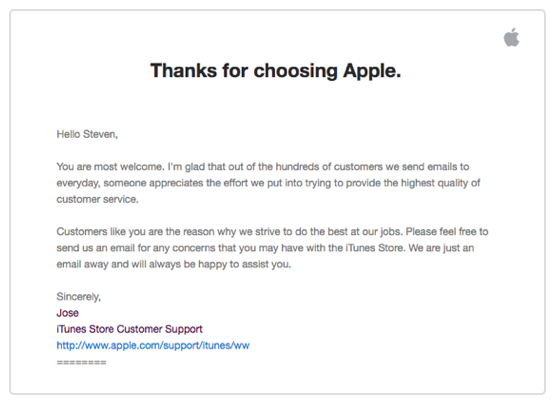
How to Show Profile Picture Instead of Video in Zoom Meeting
Read More1. Give Proper Camera Permission to Zoom
Zoom mostly asks for relevant permissions during the software installation. You can double-check if the app has camera permission to use the webcam every time you launch it. The Windows client of Zoom is quite something to deal with and that's why we compiled a helpful list of Zoom Video settings that you can employ on Windows systems. However, we observed that many Mac users struggled with that, especially the ones running the latest updates of macOS.
Follow the steps below to check the permission on Mac.
Step 1: Open System Preferences menu.
Step 2: Go to Security & Privacy > Privacy > Camera.
Step 3: Make sure that Zoom has the camera permission.
On Windows, you can search for ‘webcam’ in the start menu and select ‘which apps can use the camera' option. Scroll down and you will see the list of applications that use the camera. Make sure that the Zoom app is using webcam permission.
2. Enable Start Meeting With Video Option
Zoom allows you to start meeting with the video turned on. I mostly keep it off as I’m not comfortable directly joining a meeting with video enabled. But you can enable the option if you want to bypass the blank screen at the start of the meeting and always selecting the option to start the video from your end.
Open the Zoom app and go to the ‘New Meeting’ tab. Tap on the down arrow beside the menu and enable ‘Start with video’ option to join/create the meeting with video turned on.
Pro tip: When joining the meeting with video, Zoom will ask you to enable audio whenever you attend the meeting. You can enable the ‘Automatically join audio by computer when joining a meeting’ option. It will activate the device microphone for you.3. Disable Turn off Video Option From Settings
You should disable the ‘Turn off my video when joining a meeting’ option from the Zoom settings menu. When enabled, you won’t be able to see yourself in the Zoom meeting. To turn off the option, follow the steps below.
Step 1: Open the Zoom app and tap on the Settings icon at the upper right corner.
Step 2: Go to Video option.
Step 3: Scroll down to the meetings option and disable the ‘turn off my video when joining a meeting’ option.
4. Make Sure That No Other App Is Using the Webcam in the Background

If other apps such as FaceTime, Teamviewer, or Skype are already using the camera in the background then you won’t be able to use the video in the Zoom app.
On most laptops, it’s easy to see if another app is using the camera or not. You can glance over the laptop camera and if the LED is turned on (in White or Green color), then it indicates that an app is using a camera in the background. Close those apps and return to the Zoom app to see if the video is working or not.
Also on Guiding Tech
#Zoom
Click here to see our Zoom articles page5. Change Default Camera on Zoom
If you are using the apps like Droidcam, EpocCam, and iVCam to turn your phone into a webcam, then you must pick the relevant camera option for video feed in Zoom.
Open the Zoom app and go to app settings. Navigate to the video menu and select the camera that you are currently using.
You can also switch between cameras from the Zoom meeting menu. Tap on the upper arrow in the Stop Camera option and select the relevant camera.
I Can't See Meetings In Teams App On Mac Download
6. If You Are Using Phone As Webcam
In such cases, you should make sure that you have installed the relevant drivers of the app on your PC/Mac. These drivers let you use the Zoom app with such apps and services.
If you are using apps like EpocCam to use the phone camera as a webcam, then make sure that both the phone and laptop are connected to the same Wi-Fi network, and don’t forget to change the default Video settings in the Zoom app.
If you are still facing problems then read our dedicated post to fix such problems with webcam apps.
7. Update Video Drivers
If the video is not working for you, you should consider updating webcam drivers to the latest version. Follow the steps below to update the webcam drivers on your Windows laptop.
Step 1: Tap on the Windows button and type device manager.
Step 2: Hit enter, and it will open the device manager.
Step 3: Scroll down and go to Sound, Video, and Game controllers and update the video drivers.
8. Update Zoom App
Video feed not working on Zoom might be due to the old build on your mobile or computer. You should update the Zoom app to the latest version since they carry several bug fixes and performance improvements. Most importantly, these updates also fix any potential security loopholes. Open the Zoom app and you will see the update banner on the top. Install the latest build and start using Zoom for digital meetings.
Also on Guiding Tech
21 Best Zoom Privacy Tips, Settings, and Options For Safe Video Calling Experience
Read MoreFix Zoom Video Feed Not Working
Zoom video or audio not working on your first digital conference doesn’t make you look professional. If you're struggling to deal with Zoom's video every time, then check our solutions and customize the app to suit your needs and usage. While time is of utmost importance, you can apply these solutions to start using Zoom like a pro.
Next up:Want to master the Zoom software? Read the post below to find the top tips and tricks for it.
The above article may contain affiliate links which help support Guiding Tech. However, it does not affect our editorial integrity. The content remains unbiased and authentic.Read Next9 Best Zoom Tips and Tricks to Begin Video Conferencing
I Can't See Meetings In Teams App On Mac Pc
Also See#webcam #socialDid You Know
Zoom started in 2012 in the United States.
Comments are closed.