It is very common to download and install apps from internet on Windows PC or laptop. However, it’s not a good idea on Mac to install third-party apps to protect your computer. Though the best way is to install apps from Mac App Store it has few problems. First, many people confuse iOS App Store with Mac App Store – they are two different stores. Second, there are only few apps available in Mac App Store that will not cater your requirements. This makes you to look for apps from third-party websites. However, you need to make some settings in order for the third-party apps to work on your Mac.
Mac App Blocker does NOT modify any system or application files on your Mac. Set a timeout value and your application will exit automatically after the selected time period has elapsed.
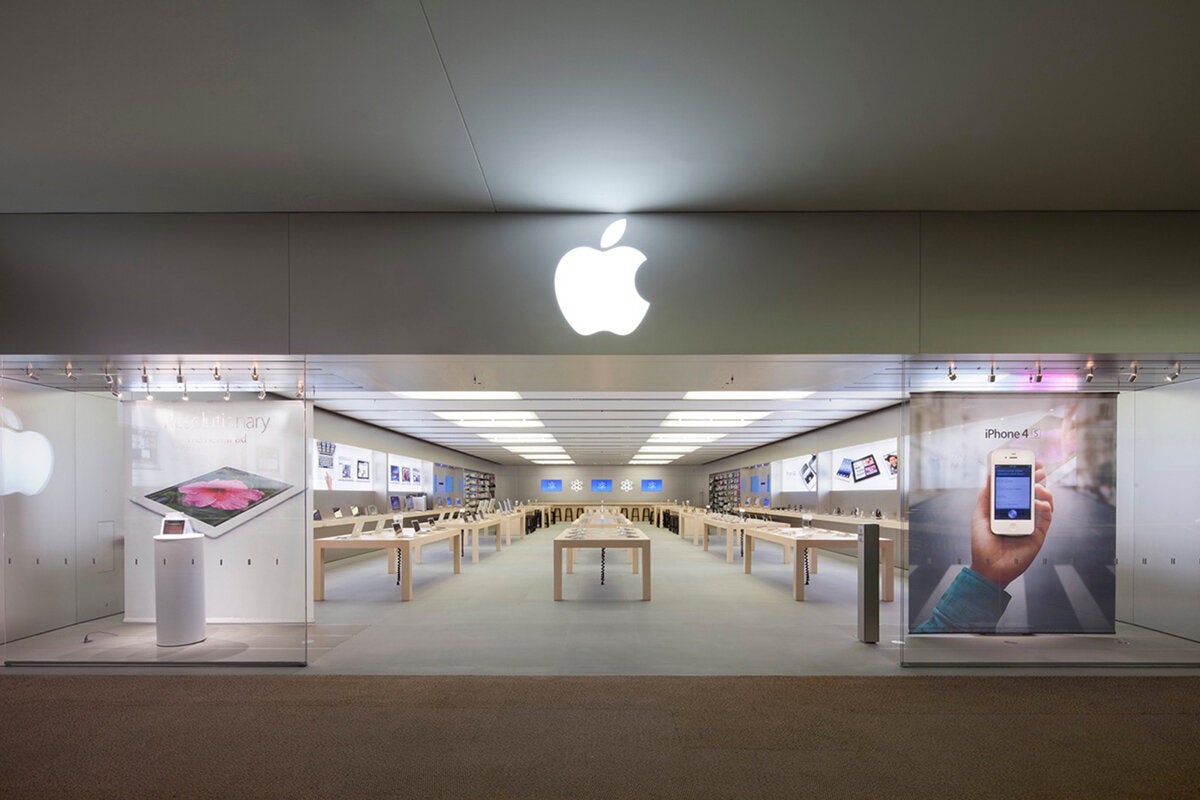
How Mac Checks Third-party Apps?

Generally, you can download .dmg or .pkg or plugin files and install on your Mac. Apple checks the following when you install app from the third-party websites:
- Check it is a trusted software using Gatekeeper technology.
- Verify the identity of the developer using Developer ID in the installer package.
- macOS Catalina also needs the developer to notarize the apps for trustworthy.
Most of the third-party apps will fail at the identification or notarization part leading to prevention of usage on Mac. In most case, you may be using it for long time, and it is not quite easy to inform the developer to update the app.
Third-party Apps Errors in Mac
Mac settings allow you to choose only install apps from App Store or allow apps from identified developers. You will get different error depending upon this setting. When you allow third-party apps in settings, Mac will not stop installing or updating the apps without developer ID and notarization. It will only stop when you open the installed app. This will make an app unusable with an update in the latest macOS. You will get the error like below mentioning, “App can’t be opened because Apple cannot check it for malicious software”.
You will see an error, “App can’t be opened because it was not downloaded from App Store” when you have setting that does not allow apps outside App Store.
Mac Blocks Software Not From App Store Online
In all cases, the error message will show how did you download the app with no option to open.
How to Open the Blocked Apps?
Now that you have multiple options to open the app.
1. Allow Apps from Outside App Store
If you have blocked the third-party apps then ensure you allow in in the settings.
- Click on the “Apple” menu and choose “System Preferences…” option.
- Look for “Security & Privacy” option and click on it.
- If the screen is locked for edit, click on the padlock icon and unlock the screen by using your admin login. You will see two options under “Allow apps downloaded from:” – “App Store” and “App Store and identified developers”.
- In order to allow the third-party apps, select the option “App Store and identified developers”.
Henceforth, Mac will show an open button when you try to access an app downloaded from internet.
2. Use Open Anyway After Blocking
In macOS Catalina and Mojave, you will see the last attempt of blocking the app with an option to “Open Anyway” button. Click on the “Open Anyway” button to access the app.
Mac Blocks Software Not From App Store Download
Now you can open the app and confirm the access by clicking on “Open” button.
3. Open the App with Right-Click
You can also access the app without going to settings. When you get the error message, click on the “Show in Finder” button. Alternatively, open “Finder” and go to “Applications” folder to locate the app. Control click or right click on the application file and choose “Open” option.
You will get the same error message for malicious software checking like below. However, this time you will see an additional “Open” button.
Click on the “Open” button to access the app.
Caution
When Mac is certain about the malicious software, it will show “App will damage your computer. You should move it to the Trash”. In this case, ensure to move the app to trash and clean up the Trash instead of trying to open. Only open the apps that you are sure and using it previously. It is also good idea to report the issue to the developer to update the app for the latest macOS Catalina version.
Comments are closed.