If you are facing a problem with several apps being stuck or taking too long to close then you can try force-quitting them and get back to your work.
In this article, we will tell you more than one way that you can use to force quit an app in case of a problem.
- How to force quit an app from the Dock panel. The alternative method for Mac Force Quit command is using the Dock panel. Here is how to force quit an app right from the Dock panel: Hold Alt (Option) key and right-click on the app’s icon in the Dock. From the context menu select Force Quit.
- Jan 20, 2020 You can easily quit an app from your Mac Dock by right-clicking and picking Quit. But you can also force quit an app from the Dock. When you right-click the app, hold down your Option key. You’ll see that Quit will change to Force Quit in the shortcut menu. Force Quit an App From the Menu Bar. The next easiest way to force quit an app is.
Oct 26, 2013 This tutorial will show you how to force quit applications on a Mac. (This works on all versions of the Apple OSX operating system, including Mountain Lion and Mavericks).
Moreover, before we start with the methods, you need to keep in mind one thing and that is, it’s not like how you quit an app usually and a prompt appears to ask you to save your work.
Once you force quit an app, there is nothing like that happening and macOS will shut down the app the moment you force quit. So this is an important thing that you need to keep in mind.
Now let’s start with method breakdown.
Using Finder To Force Quit An App
Using Finder to force quit an app is Apple recommended method for its users.
Here’s what you need to do:
- On the top left corner of your screen, you will see the Apple Icon, click on it
- Choose Force Quit from the given list.
- Then a Force Quit Application wizard will appear on your screen that will display the open application.
Here, you need to select the application that is troubling you and select Force Quit.
Using Keyboard Shortcuts To Force Quit An App:
You can try keyboard shortcuts to force quit an app in case the above method fails.
Here’s what you need to do;
- As on Windows 10, you press Ctrl+Alt+Del to open Task Manager, in macOS, you will press Opt + Cmd + Esc.
The classical ‘Ctrl+Alt+Delete’ key combination would be very common to Windows users to assess the last option when an application has crashed.
Pressing Ctrl+Alt+Delete from a Mac won’t do much, you can also use such buttons:
the Alt buttons are named Option on any Mac keyboard, the Control key is there, so it’s similar to a Command key on a Mac, so there’s generally no Delete-marked key.
- In macOS, Force Quit Application windows will appear after pressing these buttons.
After that, all you need to do is to select the application that is troubling you and Force Quit it.
Using Option Key:
Using Option Key to get rid of the troubling application is another manual way that can be helpful for you.
Here’s what you need to do:
- Simply Ctrl-Click or Right-Click the non-responsive app in your system.
- After that, hold down the Option Key that will force Quit selection in the list of options to Force Quit.
Don’t panic if this too does not work, we have other options available for you. Head down to know what else you can try.
Using Terminal To Force Quit Application:
This is the most effective method to get rid of the unresponsive and troublesome app and it you can use it as a last resort if all the other options are not working:
- Launch Application folder,
- In Utilities, open Terminal.
- Wait for a moment when the app opens. When your username and the title appears, input Top inside the box and hit the Return key.
- In addition to various diagnostic details concerning the CPU and RAM use, Terminal lists all programs currently running, plus those running in the background. It’s going to be in the Command column what we’re looking for here. A list of all running applications will be displayed and a numeric column with a PID will appear on the left.
- You can write the mental note of your PID when you see the app you want to close in the command column. Then open a new window after closing this one. Form Kill with the PID for this program ( e.g. kill 4420). Click on the key Return. That ought to be done! Close Terminal and breath deeply.
What You Should Do When Your Mac Is Frozen?

It is a common problem that an app becomes unresponsive and results in a system freeze.
Although such situations are uncommon, they happen and eventually, you can just keep down for a few seconds the power button on your Laptop.
Usually, a message is sent to your system when you press the power button telling it to close.
Usually, the system reacts by sleeping the machine.
When the button is held down longer, the dialogue box will provide you with a variety of choices, including restart, shutdown or sleep.
Yet even this possibility can not occur in a serious system crash.
The last thing is to keep down the button until the computer absolutely cuts down the electricity.
Now that you can restart and return to your Mac, you may notice all unsaved data was lost due to the abrupt nature of the shutdown.
It’s not ideal, but it’s sometimes the only way back to work.
Note that you want to stop opening again the program that triggered the issue when the machine restarts to ensure that the box next to Reopen windows is not ticked after logging back in!
Wrapping It Up!!!
Unresponsive or troublesome apps are a common problem among all sorts of computer platforms.
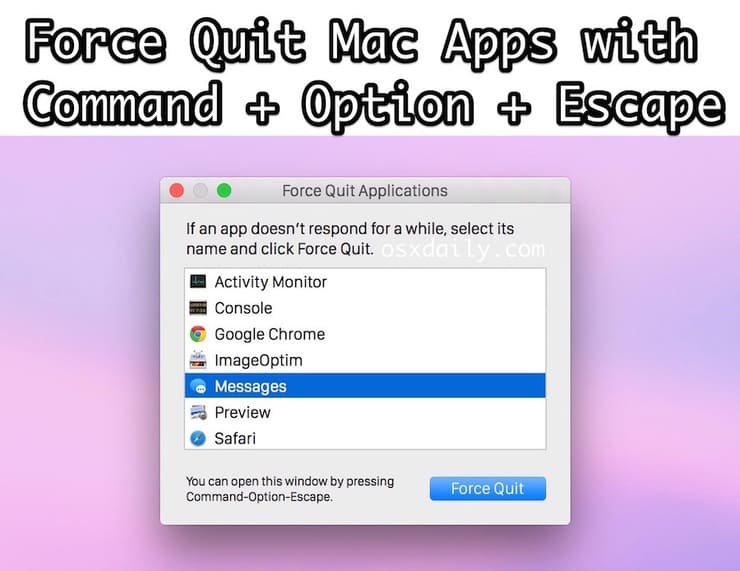
These app issues are annoying and sometimes they consume a lot of your time.
With this article, our aim was to provide you with effective ways that can help you resolve this problem.
We have mentioned 5 methods and we assure that one of them will be helpful for you if not all.
Having said that, we come to the end of our article. We hoped that this article was helpful for you and you got the information you needed.
Kill An App In Mac
Moreover, if you still got some problem, you can contact us, we will try our best to solve your problem and provide you with the best solution.
Comments are closed.