Jul 01, 2011 How to Transfer Data From Your Old MacBook to the New MacBook Pro: How to Transfer Media Files From Your iPhone to Your MacBook Pro: I have MacBook Pro (Retina, Mid 2012) and OS is in a separate partition of 50GB. And other partition empty with over 200GB. How to transfer data/files from Macbook Air with no screen to another device? May 14, 2018 1. In the new Outlook for Mac, export the data to OLM files for backup. Create a new profile and set it as default. Reopen Outlook for Mac client and Import the OLM file from the old Outlook for Mac again. Check if all the emails are shown now. If not, please let me know which part of the emails don’t show in the new Outlook for Mac.
A Basic Guide for Migrating to Intel-Macs
The Knowledgebase article Intel-based Mac: Some migrated applications may need to be updated refers to methods of dealing with migrating from PowerPC chips to Intel with the Migration Assistant safely. The authors of this tip have not had a chance to verify this works in all instances, or that it avoids the 10.6.1 and earlier Guest Account bug that caused account information to get deleted upon use of the Migration/Setup Assistant. However, a well backed up source that includes at least two backups of all the data that are not connected to your machine will help you avoid potential issues, should they arise. In event it does not work, follow the steps below.
If you are migrating a PowerPC system (G3, G4, or G5) to an Intel-Mac be careful what you migrate. Keep in mind that some items that may get transferred will not work on Intel machines and may end up causing your computer's operating system to malfunction.
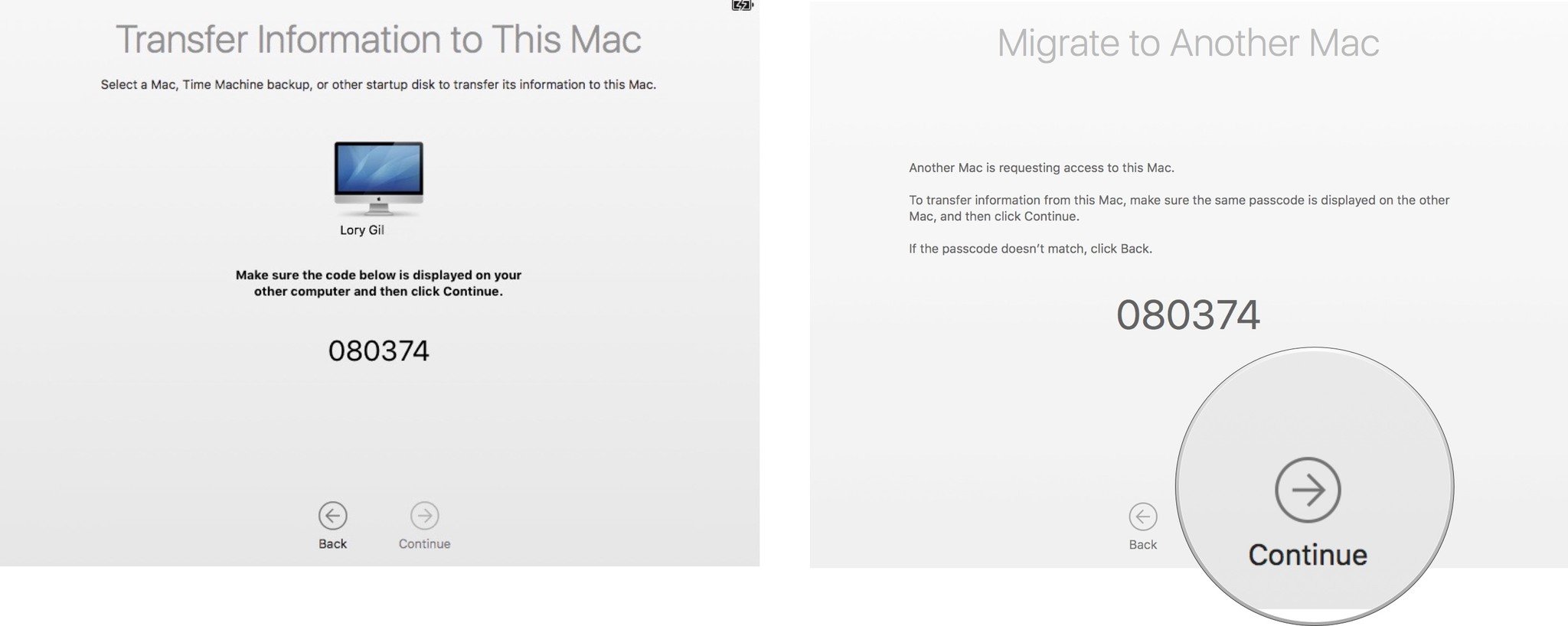
Rosetta supports 'software that runs on the PowerPC G3, G4, or G5 processor that are built for Mac OS X'. This excludes the items that are not universal binaries or simply will not work in Rosetta:
- Classic Environment, and subsequently any Mac OS 9 or earlier applications
- Screensavers written for the PowerPC System Preference add-ons
- All Unsanity Haxies Browser and other plug-ins
- Contextual Menu Items
- Applications which specifically require the PowerPC G5 Kernel extensions
- Java applications with JNI (PowerPC) libraries
See also What Can Be Translated by Rosetta.
In addition to the above you could also have problems with migrated cache files and/or cache files containing code that is incompatible.
If you migrate a user folder that contains any of these items, you may find that your Intel-Mac is malfunctioning. It would be wise to take care when migrating your systems from a PowerPC platform to an Intel-Mac platform to assure that you do not migrate these incompatible items.
If you have problems with applications not working, then completely uninstall said application and reinstall it from scratch. Take great care with Java applications and Java-based Peer-to-Peer applications. Many Java apps will not work on Intel-Macs as they are currently compiled. As of this time Limewire, Cabos, and Acquisition are available as universal binaries. Do not install browser plug-ins such as Flash or Shockwave from downloaded installers unless they are universal binaries. The version of OS X installed on your Intel-Mac comes with special compatible versions of Flash and Shockwave plug-ins for use with your browser.
The same problem will exist for any hardware drivers such as mouse software unless the drivers have been compiled as universal binaries. For third-party mice the current choices are USB Overdrive or SteerMouse. Contact the developer or manufacturer of your third-party mouse software to find out when a universal binary version will be available.
Also be careful with some backup utilities and third-party disk repair utilities. Disk Warrior, TechTool Pro , SuperDuper , and Drive Genius work properly on Intel-Macs with Leopard. The same caution may apply to the many 'maintenance' utilities that have not yet been converted to universal binaries. Leopard Cache Cleaner, Onyx, TinkerTool System, and Cocktail are now compatible with Leopard.
Before migrating or installing software on your Intel-Mac check MacFixit's Rosetta Compatibility Index.
Additional links that will be helpful to new Intel-Mac users:
Because Migration Assistant isn't the ideal way to migrate from PowerPC to Intel Macs, using Target Disk Mode, copying the critical contents to CD and DVD, an external hard drive, or networking will work better when moving from PowerPC to Intel Macs. The initial section below discusses Target Disk Mode. It is then followed by a section which discusses networking with Macs that lack Firewire.
If both computers support the use of Firewire then you can use the following instructions:
1. Repair the hard drive and permissions using Disk Utility.
2. Backup your data. This is vitally important in case you make a mistake or there's some other problem.
3. Connect a Firewire cable between your old Mac and your new Intel Mac.
4. Startup your old Mac in Transferring files between two computers using FireWire.
5. Startup your new Mac for the first time, go through the setup and registration screens, but do NOT migrate data over. Get to your desktop on the new Mac without migrating any new data over.
If you are not able to use a Firewire connection (for example you have a Late 2008 MacBook that only supports USB:)
1. Set up a local home network: Creating a small Ethernet Network.
Old Mac Laptops
2. If you have a MacBook Air or Late 2008 MacBook see the following:
Copy the following items from your old Mac to the new Mac:
In your /Home/ folder: Documents, Movies, Music, Pictures, and Sites folders.
In your /Home/Library/ folder:
/Home/Library/Application Support/AddressBook (copy the whole folder) /Home/Library/Application Support/iCal (copy the whole folder)
Also in /Home/Library/Application Support (copy whatever else you need including folders for any third-party applications)
/Home/Library/Keychains (copy the whole folder) /Home/Library/Mail (copy the whole folder) /Home/Library/Preferences/ (copy the whole folder) /Home /Library/Calendars (copy the whole folder) /Home /Library/iTunes (copy the whole folder) /Home /Library/Safari (copy the whole folder)
If you want cookies:
/Home/Library/Cookies/Cookies.plist /Home/Library/Application Support/WebFoundation/HTTPCookies.plist
For Entourage users:
Entourage is in /Home/Documents/Microsoft User Data Also in /Home/Library/Preferences/Microsoft.
Credit goes to Macjack for this information.
If you need to transfer data for other applications please ask the vendor or ask in the Discussions where specific applications store their data.
5. Once you have transferred what you need restart the new Mac and test to make sure the contents are there for each of the applications.
Written by Kappy with additional contributions from a brody.Revised 5/21/2011
Apr 12, 2012 11:33 AM
Migration Assistant copies all of your files to your new Mac so that you don't have to copy your files manually.
- If your files are currently on a Windows PC, follow the PC migration steps instead.
- If your new Mac is using OS X Mountain Lion v10.8 or earlier, follow the Mountain Lion migration steps instead.
Transfer Apps And Files From Old Mac To New Mac 2017
Check software, settings, and power
- Install all available Apple software updates on both Mac computers. Install any updates for your third-party apps as well.
- Make sure that your old Mac is using OS X Lion or later.
- Make sure that your old Mac has a computer name: Choose Apple menu > System Preferences, then click Sharing and check the Computer Name field.
- Connect both computers to AC power.
Connect the computers to each other
- If both computers are using macOS Sierra or later, just make sure that they're near each other and have Wi-Fi turned on. If either is using OS X El Capitan or earlier, connect them to the same network using Wi-Fi or Ethernet.
- Or connect them using target disk mode and the appropriate cable or adapter. Then start up your old computer in target disk mode.
- Or connect your new Mac to a Time Machine backup of your old Mac.
Use Migration Assistant
On your new Mac:
- Open Migration Assistant, which is in the Utilities folder of your Applications folder.
- Click Continue.
- When asked how you want to transfer your information, select the option to transfer from a Mac, Time Machine backup, or startup disk.
- Click Continue.
On your old Mac:
If you started your old Mac in target disk mode or are migrating from a Time Machine backup, skip these four steps.
- Open Migration Assistant.
- Click Continue.
- When asked how you want to transfer your information, select the option to transfer to another Mac.
- Click Continue.
On your new Mac:
- When asked to select a Mac, Time Machine backup, or other startup disk, click the appropriate icon.
- Click Continue. You might see a security code.
On your old Mac:
If you started your old Mac in target disk mode or are migrating from a Time Machine backup, skip these two steps.
- If you see a security code, make sure that it's the same code as on your new Mac.
- Click Continue.
On your new Mac:
- Choose the backup to transfer information from.
- Click Continue.
Continuing on your new Mac:
Mac To Mac Transfer Cable
- Select the information to transfer from the backup.
- Click Continue to start the transfer. If you have a lot of content, the transfer might take several hours to finish.
In the example above, John Appleseed is a macOS user account. If you transfer an account that has the same name as an account on your new Mac, you're asked to rename the old account or replace the one on your new Mac. If you rename, the old account appears as a separate user on your new Mac, with a separate home folder and login. If you replace, the old account overwrites the account on your new Mac, including everything in its home folder.
After Migration Assistant is done, log in to the migrated account on your new Mac to see its files. If you're not keeping your old Mac, learn what to do before you sell, give away, or trade in your old Mac.
Comments are closed.